Here's a question - are you reading this post on my blog site, or through a feed (either via e-mail or in a reader)? I'm actually very curious, so please answer in the comments. Thanks! :)
Ok, if you don't have a blog, then you might want to skip this part because it probably won't mean much to you. On the other hand, this might be a very good time to start your own blog - you know you want to! Go ahead, I'll wait... Well, no I actually won't, but please come back and read the rest of this when your blog is up and running, ok? And leave me a comment so I can stop by and say 'hi' (and subscribe, of course!). I love meeting new bloggers!
What exactly is Feedburner and why should I use it?
Hopefully if you've already read Part 1 and Part 2, you can answer this question for yourself. But just in case, here's a (very) quick explanation.
Feedburner is just one of the many tools out there that allows you to make subscribing easier for your readers and to keep them coming back by helping turn them into subscribers. It also gives you access to information about your subscribers (and readers) so you can see where they're coming from, where they're going when they leave your site, and helps you give people a quick and easy way to keep up with your blog or site.
This all sounds great - so how do I sign up?
The place to start, of course, is at Feedburner.com. And all you need to get started is your blog or site's URL (web address). In this case, I'm going to use one that I created just for testing and demonstration purposes - at http://debsothersite.blogspot.com. And no, there's nothing there, so don't go off looking... It's just a quick blogger template that I threw together so I can test out various things without ruining affecting this blog.
Ok, off we go. We have our URL all set and we're ready to get started. Type it into the box, and click the NEXT button. Feedburner will then search to find your site's feed. If it finds more than one, it will ask you to choose which you want to burn. In the case of the website that I entered, I ended up with two options:
You can see that each of these options include either the 'Atom' or 'RSS' that we've seen before. Basically, there is little difference between the two - they are just two different standards that have been created for feed syndication. In this case, I left the default option (Atom) chosen and hit the NEXT button.
In the next window, you can choose the title for your feed (doesn't have to be the same as your blog title, although it'll probably be less confusing for you later on if it is) and the actual URL of your feed. Remember back in Part 1 where we talked about knowing your feed URL? Well here is where you get to choose a portion of what your actual feed URL will be. Again, it's probably best to choose something easy that relates to your actual blog name or URL.
Note: If you don't already have an account registered with Feedburner, it will ask you to create one at the bottom of the above window. This is pretty painless - you just need to choose a username and password and enter your e-mail address. If you already have an account, but aren't logged in, the same window gives you an option to log in as well.
At this point, you have two choices - you can activate your feed, or you can cancel. Obviously if you cancel, you can ignore the rest of this post. But if you go ahead and choose 'Activate Feed', then Feedburner will burn your feed and then you should see this screen afterward:
Let's stop for a minute and look at what you've now got. Your new feed URL is shown in blue. And Feedburner has very helpfully set you up with some default settings for your feed - we'll get more into what those are all about in a little bit.
I've burned a feed, but now what?
When you click on the NEXT button, you are taken to your main user page. This page will show you all of the feeds that you have burned (you can burn as many feeds as you have blogs or sites), how many subscribers each feed has, and how many visitors have been to your site that day. Since this feed was just burned, it has no subscribers and no visit data has been collected yet. This is a good page to bookmark, so that you can come back and check your feeds later on.
Go ahead and click on the title of your new feed (this is the title that you chose earlier). Feedburner takes you to your 'Feed Stats Dashboard' page. This is where the magic happens - where you can see your subscriber and reader statistics, change your options and settings, sign up for feed advertising (if you're so inclined), or let the world know about your wonderful new site so they can all subscribe. :)
See the five tabs across the top? Right now the 'Analyze' tab is chosen by default. Normally you'll see information about your feed and your site. However, you won't see statistics for your own site right away - you have to set them up first.
I want to see statistics! You said I could see statistics! How do I see statistics?
Ok, ok. First of all, click on the left side of your dashboard (see above screen shot) where it says 'Site Stats'.
Then click where it says 'activate site stats now' in blue.
By default, the first four items on the list are checked - these are things that Feedburner will always track for you. You have the option to add other items as well - just click on each checkbox. If you're not sure what something is, you can click on the little 'i' icon (if you see one) for more information. This is also where you decide if you want Feedburner to just track information for your feed, or if you want to track site statistics too. If you check the box under 'For my site, track:', then you will need to add some html code to your site's layout, but don't worry - it's pretty simple and Feedburner helps you through it.
Note: It's always good to make sure that the 'Exclude visits from this computer' button is checked so that you're not skewing your site stats by the number of times you visit your own site. :)
Once you're done choosing options, click the SAVE button.
If you chose to track your site statistics, you are now prompted to choose your blogging platform in order to get the HTML code to put on your site. I can't speak for anything except Blogger at this point, but it should be fairly similar for any of the others, I would imagine.
When you choose your platform, Feedburner opens a window that walks you through exactly what to do with the HTML code - they do a really good job of explaining it, so I'm not going to duplicate efforts by going through it again here.
So I'm all set up - what do I do now?
This is where it really gets fun. Remember those 5 tabs at the top of your dashboard window? These are the different areas of Feedburner.
- ANALYZE is pretty self-explanatory - this is where all of the statistics that you've just set up will appear once Feedburner starts receiving information about your feed and your site. You'll see options down the left side of your screen where you can click to look at different types of information, under both 'Feed Stats' and 'Site Stats'.
- OPTIMIZE is where you can change your settings and configure how your feed is set up. There are a variety of services that you can choose from - I'll highlight a few of the ones that I like, but go ahead and try them out to see what works for you.
'BrowserFriendly' is a good way to make it easy for your readers to subscribe, by utilizing a 'one stop shop' kind of approach, so it doesn't matter what internet browser they're using. You can add a personal message to your newly subscribing readers here aswell, and you can choose which feed reader options to give your subscribers. It's probably best to give a lot of options, since you don't want to drive people away if you don't include their favorite reader to make it easy for them.
'FeedFlare' allows you to add options at the bottom of each post - and there are a ton of user developed scripts to add custom Flares as well (click on 'Browse the Catalog' to see them all). This is a good place to experiment and see what you like and what works well for your site and feed. You'll have to add HTML code to your site for this as well, but again - Feedburner walks you through it pretty well.
'Summary Burner' allows you to just publish a summary of each post instead of the whole thing - requiring your subscribers to actually click through to your site to read the actual post. Again, this gets fuzzy in terms of what you want to allow or not, but the option is there. - PUBLICIZE is where you can set up e-mail subscriptions for your site and choose fun buttons or widgets for your site. You can even show off your subscriber total. Remember our friendly little orange RSS button? Here's where you can find one to put on your site to make it easy for readers to subscribe. Or if you don't like the orange button, there are other options as well. Feedburner walks you through adding the code to your site's template.
- MONETIZE is where you can sign up for Feedburner's ad network if you want to allow advertisements to be placed in your feed. I can't speak for how much earning potential there is by doing this - I've had one ad campaign for my feed and earned a whopping $0 from it. So decide for yourself... I do like that Feedburner allows you the option to review and choose whether you want any particular ad campaign - but there aren't always campaigns available either. I've only had the one so far and I've been signed up for several months. I'm not looking to earn money this way though - I did it more out of curiosity than anything else.
- TROUBLESHOOTIZE is (along with being a made-up word) Feedburner's help or support area. Look here for some general tips and tricks to try if you're having problems. It also contains the link to the Feedburner Forums where you can go for more involved help if you need to.
I know I went through this kind of fast and that there's a lot of things to take in and consider here. If you have any specific questions, feel free to leave them in the comments or e-mail them to me and I'll answer them as best as I can, either here or in a future post. I'm planning at least one more part to this series - to talk about the whole issue of full/partial feeds, so stay tuned (and subscribed!). Or if there are any other blogging/technical questions that you have - I'll try to answer if I can! Or at least point you in the direction of where to look for answers.
I'm going to leave you with one final tip, which is so blatantly obvious and practical that I think many people never consider it:
Don't forget to subscribe to your own feed!
Yep, you read that right. There are a lot of benefits to doing this - other than just boosting your subscriber count by one of course. :) You can see how your feed actually looks in a reader to see which of the options that you've chosen are ones you like or don't like. You can play around with different FeedFlares and other settings to see how you like them. And, you can see exactly when your posts are published to your feed - it doesn't happen immediately after you hit 'publish, but the time delay can vary. I've seen my posts appear in my reader very quickly after published sometimes, or even up to a half hour later. If you're subscribed to your feed, you know exactly when each post has been published.
For more information on using feeds, here are some good resources on Feedburner. If you know of anything that I missed, just let me know and I'll add it!
MamaBlogga's 5 Steps to Getting Started With Feedburner (this is what I used when I first started - it's a wonderful guide!). Also her related post, 7 Ways to Master Feedburner has some great information once you've gotten set up as well.
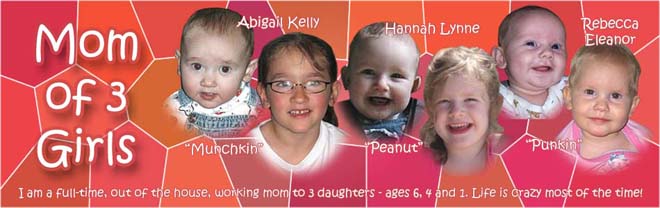


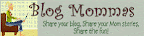



5 wonderful people said...:
Hi, Deb,
Great series for beginners, I will be sending some traffic your way the next time someone asks me about RSS.
I read you in my Google feed reader, I have nearly 40 blogs on there, so it would be a bit of a pain to try to get to each one every day. :) Gotta love RSS!
Thanks for the wonderful tutorial. I needed it!
Found you through the Bloggy Move and glad I did!
You've done such a nice job with this series Deb! I've referred several people over who have asked me for Feedburner explanations : )
Thanks for the info! I read your posts thru your blog.
Wow.. some good info here and easy to understand, too!
Post a Comment