I've had some great responses to my first post about feeds and subscribing to posts - a huge thank you to whomever Stumbled the post, and to any new subscribers as well! As promised, here is Part 2 - what to do now that you've got me (and/or other blogs) showing up in your e-mail or feed reader. Then with Part 3, we'll get more into the meat of how to set up Feedburner on your blog or website and how it works on the 'other end' so to speak.
Ok, so you've been subscribing away to the feeds of all of your favorite blogs and news sites, right? But how do you know when they've posted new content? Well, if you subscribed by e-mail, that's an easy answer - you're now getting regular e-mails in your inbox with all the new posts from the sites that you've subscribed to. But what about our Google Reader (or other feed reader) friends?
How do I check my feed subscriptions to see if there are new posts?
There are a few ways to go about keeping up with your feeds. The first and most obvious, is to open your Google Reader page every so often (or leave it minimized) to check. I have my Reader page bookmarked (same thing as adding to your 'Favorites') so I can get to it easily whenever I want to. But there are a few other ways to check for new posts that don't even require you to necessarily open Reader itself.
One option is if you're already using iGoogle (Google's personalized page) either as your web browser home page, or as your default view when you visit Google. I have it set as my home page on my home laptop but simply have it bookmarked at work since we don't have the option to set our own individual home pages there.
Note: To change your default home page, in Firefox go to the 'Tools' menu and click on 'Options'. Then click on the 'Main' tab and enter in the web page's URL where it says 'Home Page:'. If you don't know the URL, just navigate to that page in Firefox and then go back into Tools/Options/Main and click the 'Use Current Page' button. Now, every time you start Firefox (or click on the little 'home page' icon on the toolbar), it will open right to that page. This process is very similar in Internet Explorer - you just go to Tools/Internet Options/General.
The nice thing about iGoogle is that along with your usual search bar and button, you can add all kinds of personalized content, such as weather, news/business/sports headlines, daily quotes or dictionary words - and other Google services such as your Gmail inbox, Google Calendar, and yes - your Google Reader. Here's a shot of what my iGoogle page looks like, so you can get the idea... I minimized a few of the different types of items so that you can see more of the page's content. You can see that I also have a separate tab just for 'News' headlines as well.
You can see my Google Reader items in the upper left (I have 16 unread items right now, or at least when I took the screen shot) and I can scroll down the list and click on any items that I want to read - they'll open in a little pop-up window. Or I can click on the 'Google Reader' title bar and Reader will open for me. To embed Reader in your iGoogle page like this, keep reading and I'll explain below.
Another option to see if you have new content to read is a handy little add-on for Firefox called Google Reader Notifier (or here's one for any Windows user as well). When you install it, it puts a little RSS icon (remember that funny little orange one? See, it's everywhere!) down in the bottom right corner of your browser. If any of your feeds have new posts that you haven't read yet, it shows you the number of how many. And, if you hover your mouse over the icon, a neat little pop-up will tell you how many items you have in each of your Reader folders. Remember the 16 unread posts that I have right now? Here's what my Notifier icon shows me if I hover my mouse over it:
Wait a minute - you're asking what these 'folders' are and where they came from? Don't worry, they're easy to set up and as you can see, they give you a lot more information about your feeds and help you to better manage them. Very handy, especially if you (ahem) subscribe to a lot of feeds. But then again, I don't know anyone who does that, right? :)
Note: If you've been busily reading all of your feeds and have no new ones in your Reader, your little Notifier icon will look something like this, with a sad little '0'. You can change your settings for how often it checks your feeds for new content, the appearance of your little icon, and other things by right-clicking on the icon.
So here is what my actual Google Reader page looks like at the moment:
You can see a few things right off. First, that I'm now up to 20 unread posts (see 'All Items' in the upper left corner - it gives me the total number of my unread items). You can see the folders that I've set up on the left side - I expanded the 'Blogging tips' one so you can see the feeds underneath that I subscribe to. Two of them - Blogging Tips, and It's Write Now have new posts (one each) that I haven't read yet. I'm all caught up on the others. You can also see the breakdown of new posts in my other folders as well.
Note: Here's another way to see how many posts are in your reader... If you use the Google toolbar, you can add notifier buttons to it as well - thanks to Deb for pointing that out! She says, "I have my gmail and google reader on the toolbar so it shows when I have mail and the reader is green when there is a new post."
How do I actually read posts in my Reader?
All you have to do in order to read a post then is to simply click on that blog's link in the list (see purple-circled item below). You can read the content, see pictures and, depending on how the blogger has their feed set up, you can sometimes even see comment counts or other options at the bottom of posts as well. As you scroll down, Reader will mark that you've now read that item and update your 'unread posts' numbers. But if you want, you can click on the little checkbox at the bottom of each post (see green-circled item below) to leave it marked as 'unread' - like if you want to skim something quickly but come back later and read it in more depth, but don't trust yourself to remember which site it was on (no, that never happens... LOL). If you want to visit the actual site, you can click either on the post title (see red-circled item below) to go to that specific post on the site, or click on the blog title (see pink-circled item below) to go to the site's main page. And oh yes, bloggers love it when you click through to visit and comment! :)
How do I use folders to categorize/manage my feeds?
So you want to set up some spiffy new folders for your own feeds, but how do you do it? Well, it's very easy actually. Just click on the 'Manage subscriptions' link (yellow-circled item above). This takes you into your Google Reader settings, on the 'Subscriptions' tab. You'll see an alphabetical list of all your subscribed feeds and here you have the option to do many things, like unsubscribe (now don't get any ideas, LOL!), change the name that the feed displays by in your reader, and add your feeds to folders. You can create new folders by clicking on the 'Add to folder' button (it'll show the folder name beneath the button if the feed is already in a folder). And you can change which folder a feed is in any time you want as well. You can create a lot of different folders, or a few - it's completely up to you and what you prefer.
Note: There are a lot of other settings you can change in Google Reader as well - play around with it by clicking on the different tabs (preferences, tags, goodies, etc.) and see what works for you and what doesn't! You can also find fun things under the 'Goodies' tab - including how to embed Reader in your iGoogle homepage like I showed above, and the 'subscribe' bookmarklet that I talk about below.
You'll notice as you're busily skimming and reading all of the wonderfully-written posts in your Reader, that sometimes you can see the entire post, and sometimes you only see a portion or a short description of the post. Unfortunately, in these cases you do have to click through to the actual blog/post to read the whole thing. This is something that's up to the blogger him/herself - whether or not he/she wants to allow full feeds for his/her posts. There's a lot of reasons (and discussion and debate!) as to why or why not and I'll get into some of those in a later post.
What do I do if there's no RSS/Subscribe button?
Ok, so you're up and running in Reader now - you're keeping up with your favorite blogs and news sites and everything's working great. Then you find a wonderful site that you love, you go looking for the little RSS button so you can add it to your expanding list of subscriptions - and uh-oh, you can't find the button... Does this mean that you can't subscribe?
Not necessarily, but then again, that's up to the individual blogger. I've run into a few that don't allow you to subscribe at all. Or some may not be using Feedburner (or anything similar). Blogging platforms (like Blogger, Wordpress, etc.) do offer a feed for blogs - it's just not tracked or managed like you can in Feedburner (we'll get into how to set up Feedburner for your blog next time). What you'll want to look for is any kind of link that says 'Subscribe'. You may see something at the very bottom of the blog's main page that looks like the one on my site (see left). Don't worry right now about what 'Atom' (or 'RSS' if you see that one) means - just click on this link and you can subscribe just as you would if the little icon were there.
I've also found a handy 'bookmarklet' for this as well - you can find it under the 'Goodies' tab when you're in your Reader settings page. If you add the bookmarklet to your bookmarks/favorites, then any time you find a site that you want to subscribe to, just click on the bookmarklet while that site's in your browser window, and it'll take you through the process (if the site has a feed).
Confused yet? Hopefully not, but please feel free to ask any questions that you've got in the comments below - or you can e-mail me at debmomof3(at)comcast(dot)net. For those bloggers out there who want to know more about how Feedburner works and how it can benefit you, stay tuned for Part 3! And don't worry, there will be some good stuff for everyone, including the non-bloggers, coming up as well. Remember to stay subscribed so you won't miss a single post! :)
For more information on using feeds, here are the sites that I listed last time, along with a few new ones which are more specific to what we've talked about today. If you know of any others, let me know in the comments below and I'll add them to the list.
From Under the Clutter - Everything You Need To Know About RSS
FeedBurner Help Center - Feed 101
Wikipedia article on Web feed
Google Reader Help - FAQ
Google Reader Blog (for news items and breaking news about anything 'Reader' related...)
Andy Wibbels - How To Use Google Reader
Wikipedia article on Google Reader
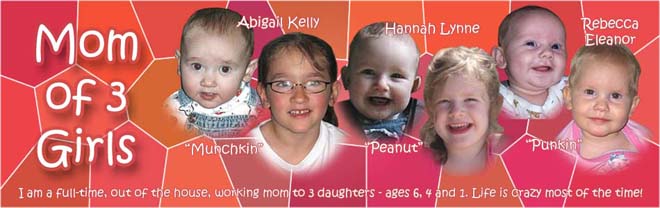











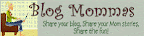















3 wonderful people said...:
So I just gotta know.....that one podcast....is it Pediacast? ;)
Ok, I kind of skimmed this because I was familiar with this info, but I don't think I saw this. I have the google toolbar loaded on my computer. Then you can add buttons on the toolbar. I have my gmail and google reader on the toolbar so it shows when I have mail and the reader is green when there is a new post. Just another option for people.
But I didn't know how to keep things marked as not read. DUH! Thanks for pointing it out.
Thanks for this post. You are so helpful. Even when sick...you are plugging away.
hugs!
Post a Comment